会社概要
| 見出し | GoogleMapで地図を貼り付けたい人は解説がありますのでご覧下さい。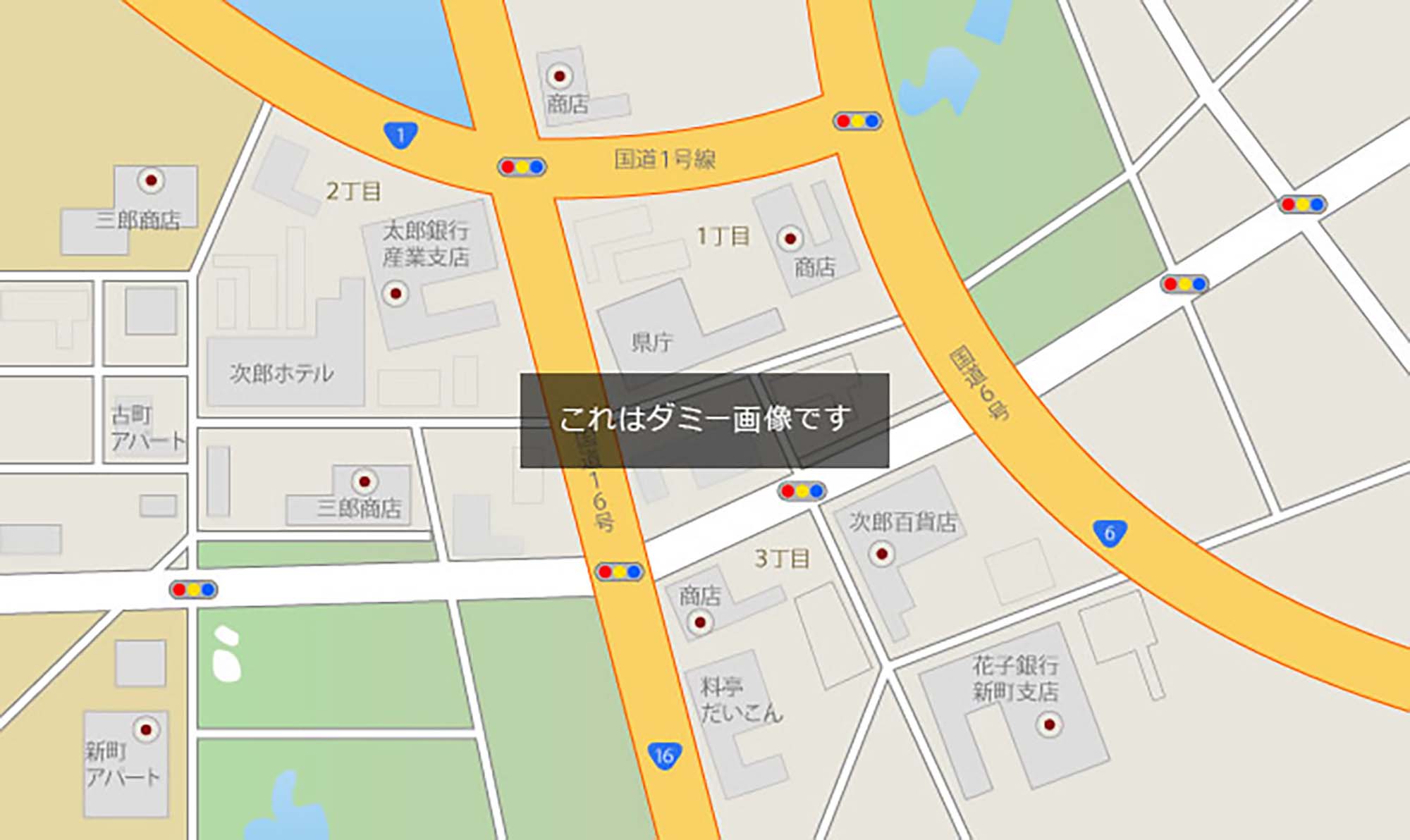 |
|---|---|
| 見出し | ここに説明など入れて下さい。サンプルテキスト。 |
| 見出し | ここに説明など入れて下さい。サンプルテキスト。 |
| 見出し | ここに説明など入れて下さい。サンプルテキスト。 |
| 見出し | ここに説明など入れて下さい。サンプルテキスト。 |
| 見出し | ここに説明など入れて下さい。サンプルテキスト。 |
| 見出し | ここに説明など入れて下さい。サンプルテキスト。 |
当テンプレートについて
当テンプレートはレスポンシブWEBデザインです
パソコン、スマホ、タブレットなど、各端末サイズでレイアウトが自動で切り替わります。
古いブラウザで閲覧した場合にCSSの一部が適用されない(角を丸くする加工やグラデーションなどの加工等)のでご注意下さい。
各デバイスごとのレイアウトチェックは
最終的なチェックは実際のタブレットやスマホで行うのがおすすめですが、臨時チェックは最新のブラウザで行う事もできます。ブラウザの幅を狭くしていくと、各端末サイズに合わせたレイアウトになります。
各デバイス用のスタイル変更は
cssフォルダの各cssファイルで行って下さい。詳しい説明も入っています。
メインのスタイルはstyle.cssになります。
前半はパソコン環境を含めた全端末の共通設定になります。中盤以降、各端末向けのスタイルが追加設定されています。
media=" (~)"の「~」部分でcssを切り替えるディスプレイのサイズを設定しています。ここは必要に応じて変更も可能です。
小さい端末(※幅900px以下)の環境でのみ
メインメニューが折りたたみ式(3本バーアイコン化)になります。バーのスタイル設定もstyle.cssで行う事ができます。
画像ベースは
「base」フォルダに入っていますのでご自由にご活用下さい。
写真の元素材を当社運営のPHOTO-CHIPSやDECORUTOで配布している場合もございます。
ロゴマークについて
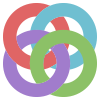 円が繋がるイメージで作っています。深いデザイン性は全くありません。このまま使ってもらっても構いませんが、利用時に他の会社が類似画像に商標権など登録していないか確認して下さい。また、当ロゴに権利を設定する事は禁止します。
円が繋がるイメージで作っています。深いデザイン性は全くありません。このまま使ってもらっても構いませんが、利用時に他の会社が類似画像に商標権など登録していないか確認して下さい。また、当ロゴに権利を設定する事は禁止します。
トップページのメイン写真は、配布元サイト(写真ACさん)の規約により再配布できません
テンプレートのデモサイトと同じ写真を使いたい場合、写真ACさんから「無料」でダウンロードできます。ACさんの規約を読んだ上で直接ダウンロードして下さい。
当テンプレートの使い方
初心者向けマニュアル公開中
画像加工やテンプレートの編集方法、無料サーバーを使ってサイトを公開するなど動画をまじえてわかりやすく解説しています。
初心者向けマニュアルはこちら。
注意:当テンプレートにはメインメニューが「2箇所」入っています
パソコンなどの大きな端末「menubar(幅901px以上)」向けと、タブレットやスマホなどの小さな端末「menubar-s(幅900px以下)」向けがそれぞれ入っています。大きな端末向けは編集ソフトで見れると思いますが、小さな端末向けは見えないと思いますのでhtml側で編集して下さい。
titleタグ、copyright、metaタグ、他の設定
titleタグの設定はとても重要です。念入りにワードを選んで適切に入力しましょう。
まず、htmlソースが見れる状態にして、
<title>ポータルサイト向け 無料ホームページテンプレート tp_portal1</title>
を編集しましょう。
あなたのホームページ名が「ポータルサイト」だとすれば、
<title>ポータルサイト</title>
とすればOKです。SEO対策もするなら冒頭に重要なワードを入れておきましょう。
copyrightを変更しましょう。
続いてhtmlの下の方にある、
Copyright© ポータルサイト All Rights Reserved.
の部分もあなたのサイト名に変更します。
metaタグを変更しましょう。
htmlソースが見える状態にしてmetaタグを変更しましょう。
ソースの上の方に、
content="ここにサイト説明を入れます"
という部分がありますので、テキストをサイトの説明文に入れ替えます。検索結果の文面に使われる場合もありますので、見た人が来訪したくなるような説明文を簡潔に書きましょう。
続いて、その下の行の
content="キーワード1,キーワード2,~~~"
も設定します。ここはサイトに関係のあるキーワードを入れる箇所です。10個前後ぐらいあれば充分です。キーワード間はカンマ「,」で区切ります。
h1ロゴのaltタグも変更しましょう。
html側に、
alt="ポータルサイト"
となっている箇所があるので、この部分もあなたのサイト名に変更しましょう。
上部のロゴ画像について
文字なしの土台画像がbaseフォルダに入っていますのでそれにサイト名をのせてimagesフォルダに上書きして下さい。画像の大きさは自由に変更してもらっても構いませんがある程度大きくしておいた方が高解像度の端末で鮮明に見えます。
ロゴサイズ変更は
cssフォルダのstyle.cssの「header #logo」のwidthの数字で変更できます。各端末サイズごとに設定がある場合があるので注意して下さい。
上部の「情報一覧」メニューのドロップダウンメニューについて
ドロップダウンメニューを新規で増やしたい場合、
<li><a href="#">親のメニュー名</a>
<ul class="ddmenu">
<li><a href="#>ドロップダウン用のメニュー名</a></li>
<li><a href="#>ドロップダウン用のメニュー名</a></li>
</ul>
</li>
のように、親となるリストタグ<li>?</li>の中にドロップダウン用のメニューを加えて下さい。
class="ddmenu"の指定でドロップダウンメニューとして認識されます。親のリスト(li)タグの「中」にある必要があるので間違えないように注意して下さい。
ドロップダウン(マウスオン)に対応していない端末から見た場合、親メニューをクリックする事になるので、必ず親メニューのリンク先は作っておいて下さい。
2カラムレイアウトに簡単にチェンジできます
トップページのメイン画像のアニメーション効果について
cssフォルダのmainimg.cssで設定を行なっています。解説もそちらに入っているのでご覧下さい。
1枚ずつフェードインしてくるアニメーションはheader IE10以上でないと動きません。それ未満は最初から固定画像になります。
リストタグを使いたい場合の注意点
そのままではリストマークが出ませんので、リストタグを使う場合は以下のようなスタイルを追加して下さい。
<ul class="disc">
<li>リストタグ</li>
<li>リストタグ</li>
<li>リストタグ</li>
</ul>
↓出力例
- リストタグ
- リストタグ
- リストタグ
- olタグはそのままででます。
- olタグはそのままででます。
- olタグはそのままででます。
- olタグはそのままででます。
左コンテンツにあるバナー画像について
html側には以下の2種類の画像が配置されています。
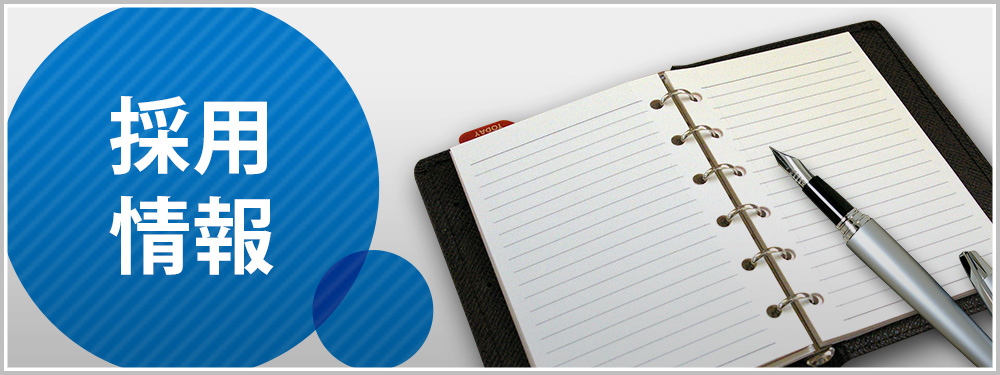

パソコンなどの大きな端末で見た場合、上段のバナー画像が表示されますが、そのまま小さな端末レイアウトになってしまうと1カラム化される分、バナーが特大サイズになってしまうので、高さを圧縮した下段のタイプを用意してそちらを表示させるようにしています。
表示の切り替えは簡単で、大きな端末(901px以上)で見せたい方にはclass="pc"とし、小さい端末(900px以下)で見せたい方にはclass="sh"とするだけです。
このスタイルは他のブロックなどにも臨機応変に使えます。画面サイズで表示内容を変えたい時など利用して下さい。
スクロール中に出る「↑」アイコンについて
fixmenu_pagetop.jsで動作の制御を、cssフォルダのstyle.css内の
/*PAGE TOP(↑)設定
でボタンデザインを設定しています。
ボタンの出現ポイントは、現在350pxの場所になっています。変更したい場合はfixmenu_pagetop.jsの34行目あたりにある、
offsettop = 350;
の350を変更して下さい。
